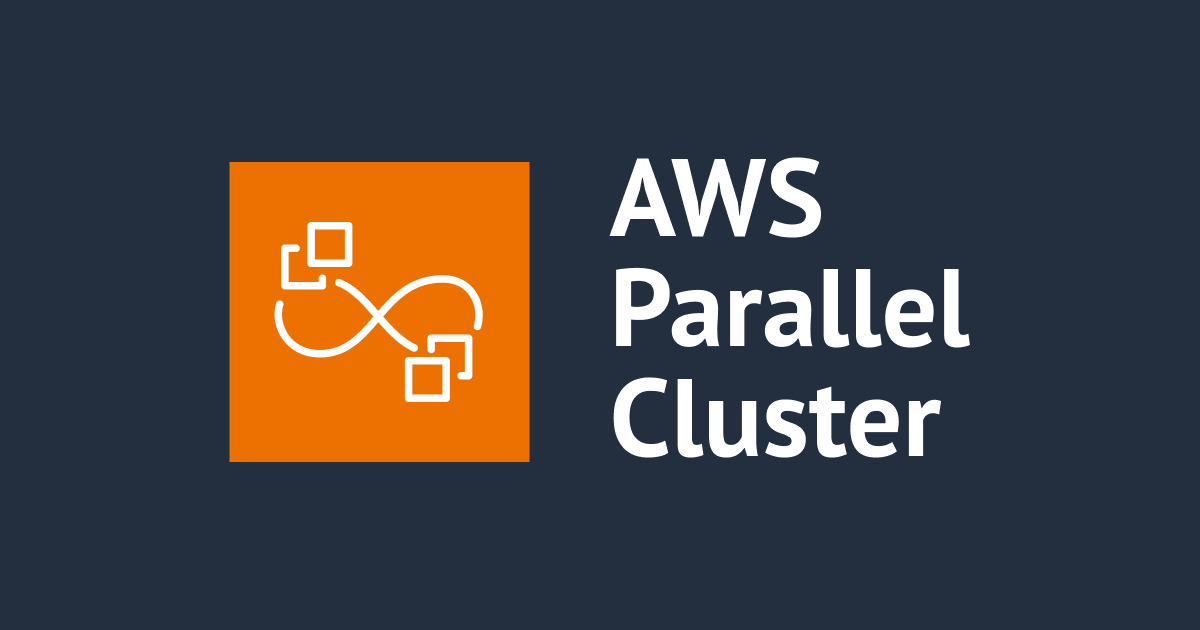i tried configuring ec2 ubuntu-desktop from MacOS
Overview
the setup of running ubuntu desktop on an AWS EC2 instance using TightVNC on a system running Ubuntu 16.04+.
What you’ll need :
- Access to an AWS EC2 instance using commandline
- A machine running ubuntu 16.04+
- Royal TSX 2
Steps :
Create ec2 instance
We need to make sure that the AWS instance has inbound rules setup to allow connection using VNC. So, head over to your AWS EC2 console and modify the inbound-rules. Add the entry : Custom TCP Rule | TCP | 5901 | Custom | 0.0.0.0/0 | VNC Connect
Setting up TightVNC on AWS
Let’s install Ubuntu Desktop and TightVNC on your EC2 instance. After logging in to your EC2 instance using the terminal, enter the following commands to install the tools that will be required to run Ubuntu desktop :
sudo apt update sudo apt install ubuntu-desktop sudo apt install tightvncserver sudo apt install gnome-panel gnome-settings-daemon metacity nautilus gnome-terminal
While installing VNC Server you’ll be required to setup a password for the server. So remember this since it will be needed later to connect to our VNC server.
Configuring the VNC server
In your terminal type the following command to launch VNC server to create an initial configuration file:
vncserver :1
- Open the configuration file in vim:
vim ~/.vnc/xstartup
and replace the code with the bellow code
#!/bin/sh export XKL_XMODMAP_DISABLE=1 unset SESSION_MANAGER unset DBUS_SESSION_BUS_ADDRESS [ -x /etc/vnc/xstartup ] && exec /etc/vnc/xstartup [ -r $HOME/.Xresources ] && xrdb $HOME/.Xresources xsetroot -solid grey vncconfig -iconic & gnome-panel & gnome-settings-daemon & metacity & nautilus & gnome-terminal &
Great! We’re almost done with the configuration. Now, let’s restart the VNC server by killing it first and then starting it up.
To kill the vnc server and start it again, type the following command:
Connecting to Ubuntu Desktop
- install royal tsx 2 from this link Click here
- move installed file to application folder
- open royal TSX 2
- for installing plugins open the "Royal TSX" menu and select the "Preferences" menu item, then navigate to "Plugins". and install VNC
- go to file and create new document

- connection>add>vnc
add a Display name
computer name :" ec2 public ip address"
port: 5901

- navigate to credentials:
1. select Specify username and password:
- username- ec2-user
- password : "give a password you created in ec2 server"

- apply changes
- click on display name and virtual desktop is visible